Инструкция по созданию компонента круговая диаграмма в SCADA SIMP Light 5
Последнее изменение:
Если вы не нашли ответ на свой вопрос, пожалуйста, свяжитесь с нашей службой технической поддержки через онлайн-чат
В этой инструкции покажем и расскажем как легко в СИМП ЛАЙТ 5, создавать нестандартные компоненты для своих проектов.
✅ Пример проекта.
Добавление пустой фигуры на мнемосхему:
- Убедитесь, что режим Студии установлен на ПРО.
- Добавьте элемент «Пустая фигура» на мнемосхему.
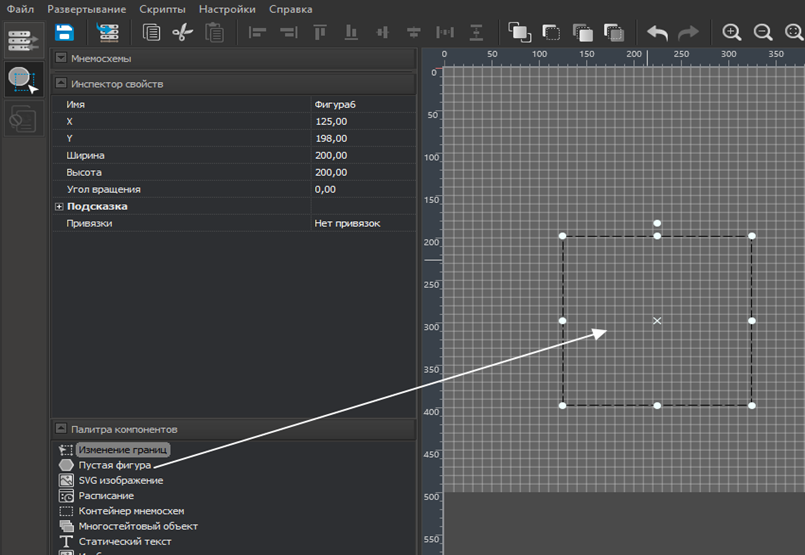
- Щелкните правой кнопкой мыши по добавленному элементу.
В контекстном меню выберите "Редактировать копию".
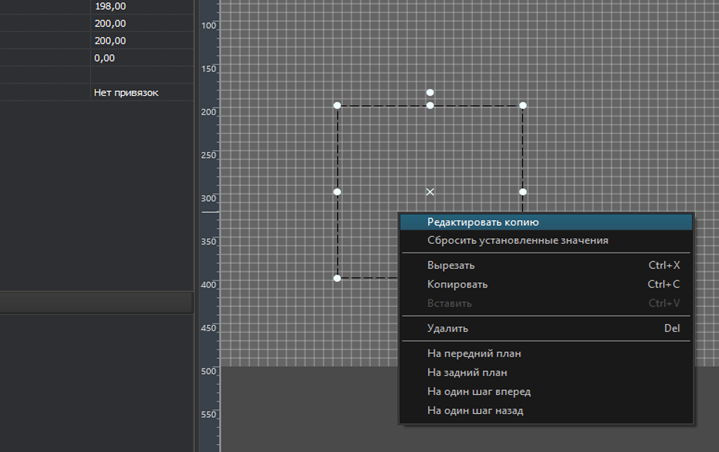
- Задайте имя вашему элементу.
Настройка секторов в редакторе фигур:
- В открывшемся редакторе фигур выберите элемент "Пирог" из палитры компонентов.
- Добавьте его в рабочую область.
Установите следующие свойства для первого сектора:
- Цвет заливки: красный
- Угол качения: 120 градусов
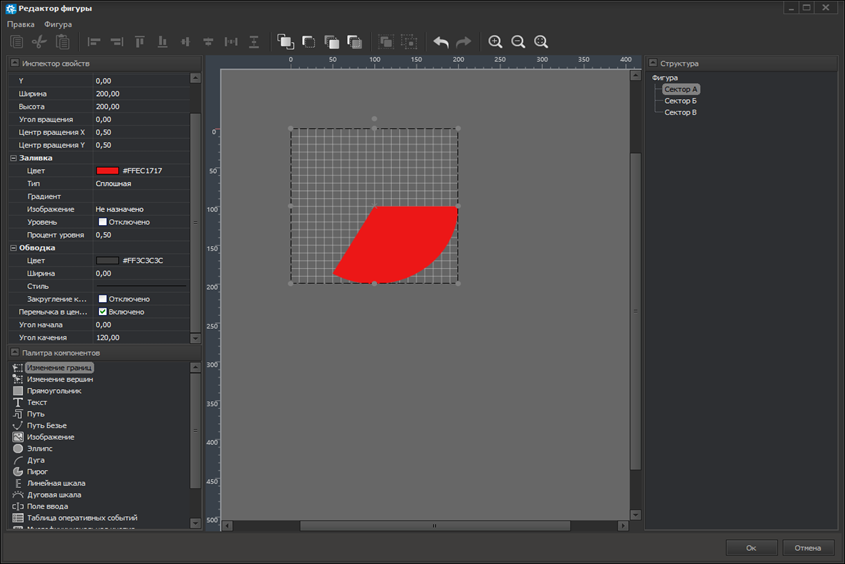
- Скопируйте и вставьте эту фигуру для создания второго сектора.
- Измените его цвет на зеленый.
- Установите "угол вращения" на 120 градусов.
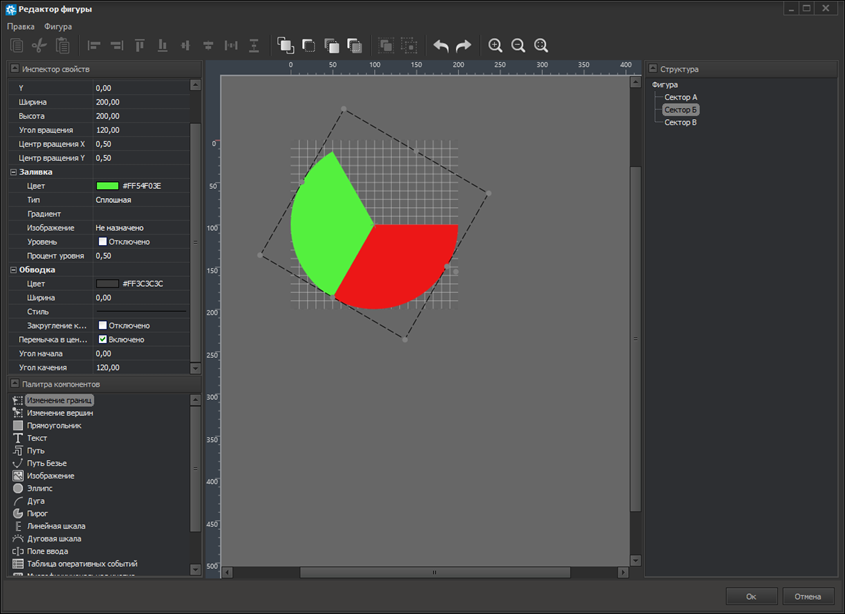
- Снова скопируйте и вставьте первый сектор для создания третьего сектора.
- Измените его цвет на желтый.
- Установите "угол вращения" на 240 градусов.
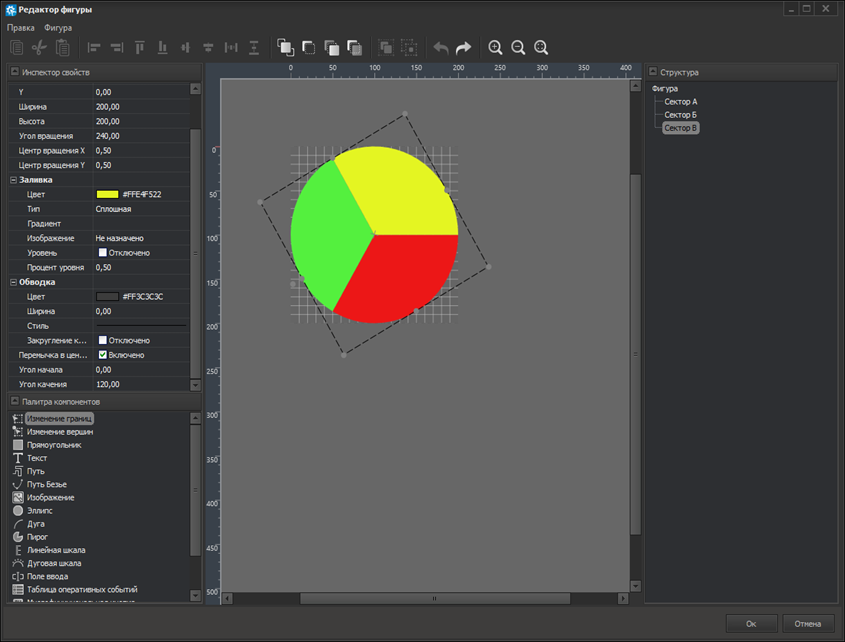
Добавление аргументов:
- Перейдите в меню "Фигура" и выберите пункт "Аргументы".
- В открывшемся диалоге добавьте три аргумента: "Сектор А", "Сектор Б" и "Сектор В".
- Эти аргументы позволят связать диаграмму с внешними каналами.
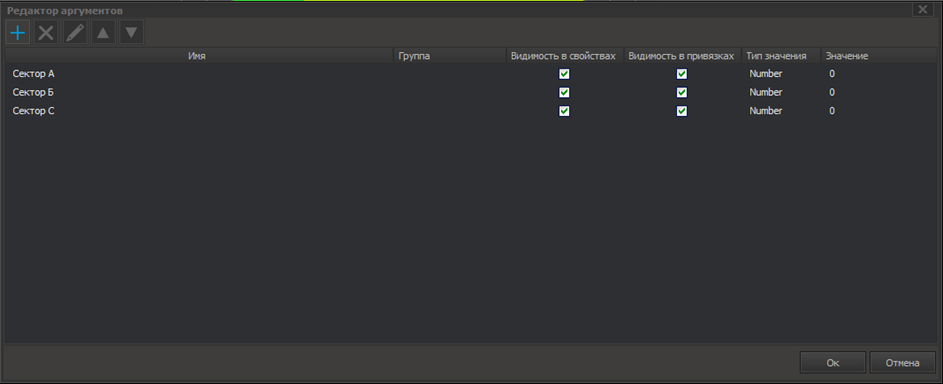
Опишем логику поведения нашей диаграммы:
- Перейдём в меню "Фигура" и выберите пункт "Привязки".
- Для управления диаграммой:
- Сумму всех трех входных значения будем принимать за 100%, т.е. три наших входных значения будут пропорционально занимать всю площадь нашей диаграммы.
Масштабируем входное значение в угол качения для "Сектора А", для этого добавим связку и напишем выражение:
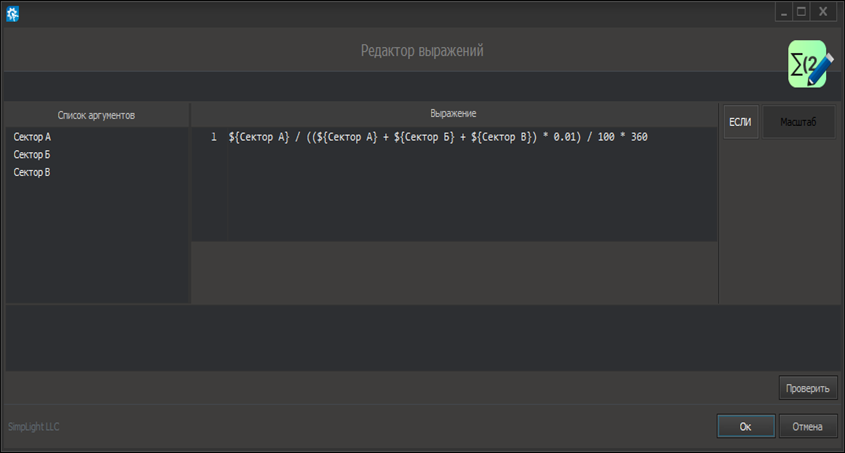
- Назначим результат расчета на угол качения для "Сектора А". И так же на угол поворота "Сектор Б", чтобы его начало совпадало с концом "Сектора А".
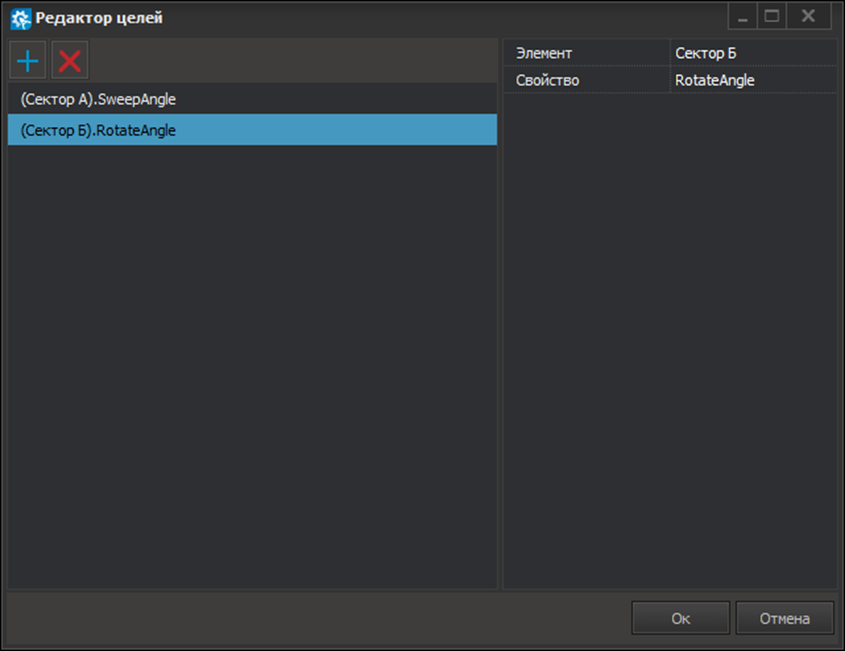
- Рассчитаем угол качения для "Сектора Б", чтобы он отображал значение своего канала.
- Добавим связку, и напишем выражение по аналогии с первым сектором, только сменим входной аргумент
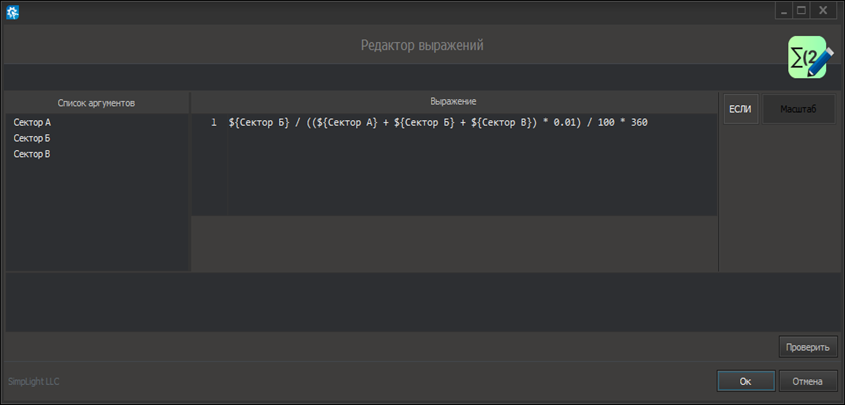
- Назначим результат расчета на угол качения "Сектора Б"
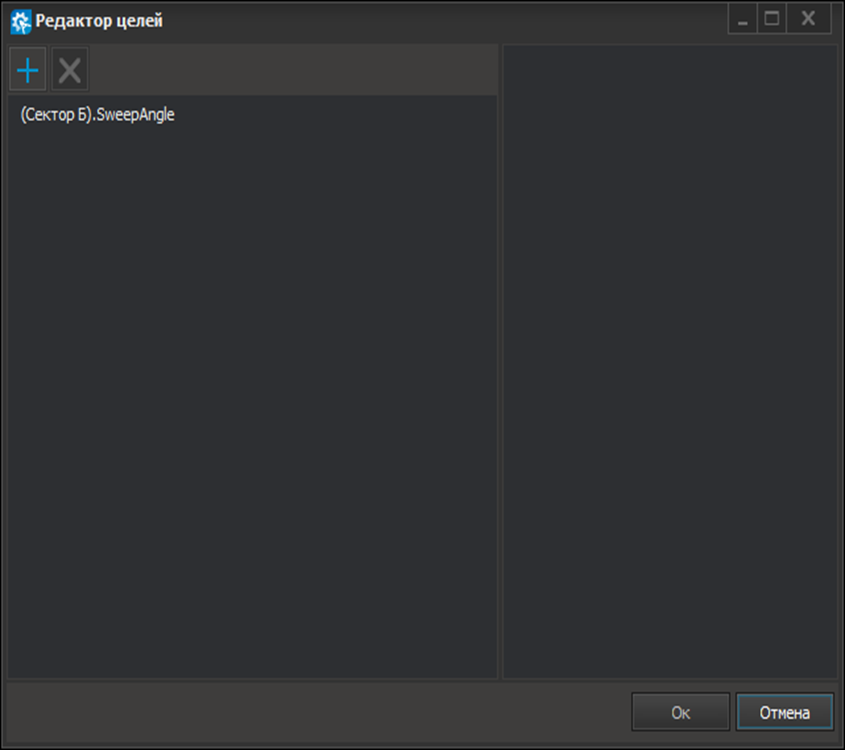
- Рассчитаем угол поворота для "Сектора В", чтобы он начинался там, где заканчивается "Сектор Б". Для этого сложим углы поворота "Сектора А" и "Сектора Б".
- Добавим связку, и напишем выражение
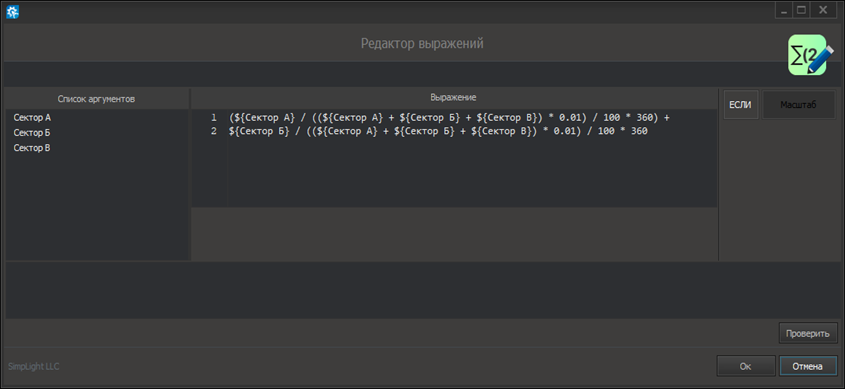
- Назначим результат расчета на угол поворота "Сектора В"
- Рассчитаем угол качения для "Сектора В".
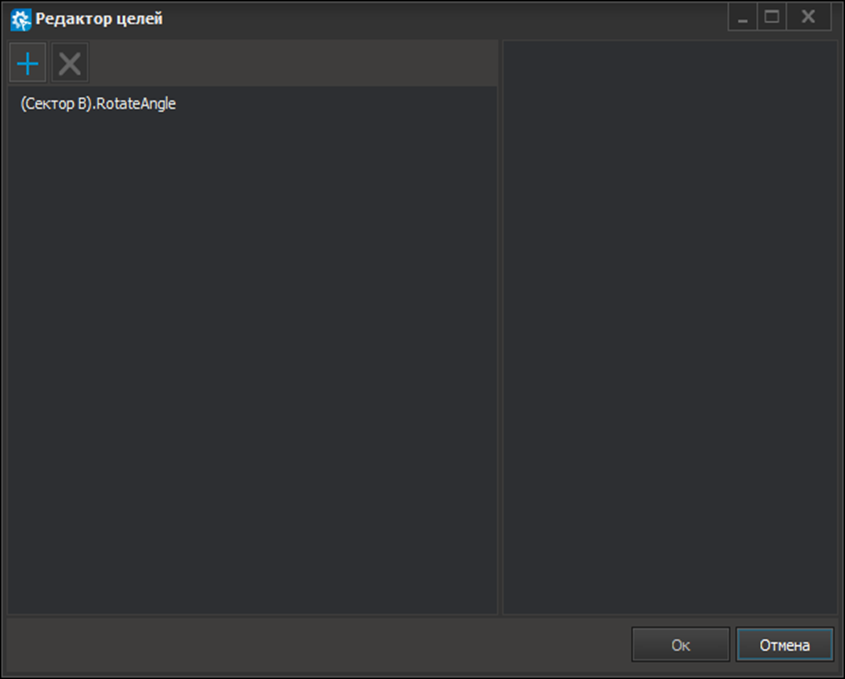
- Добавим связку, и напишем выражение:
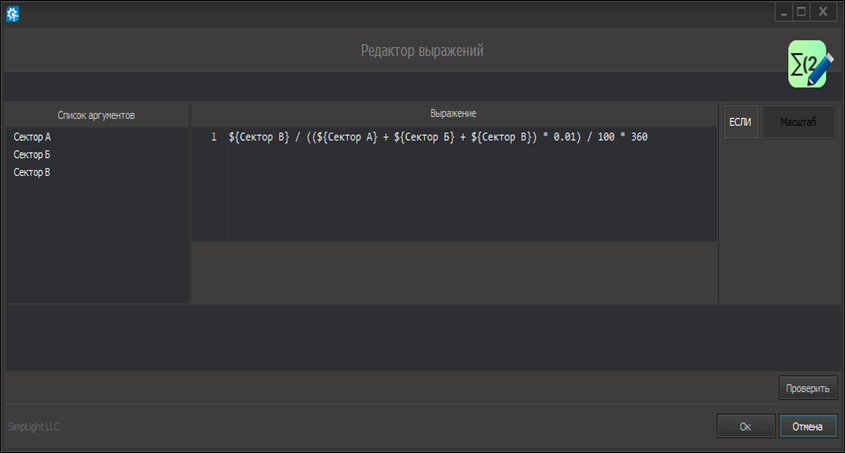
- Назначим результат расчета на угол качения "Сектора В"
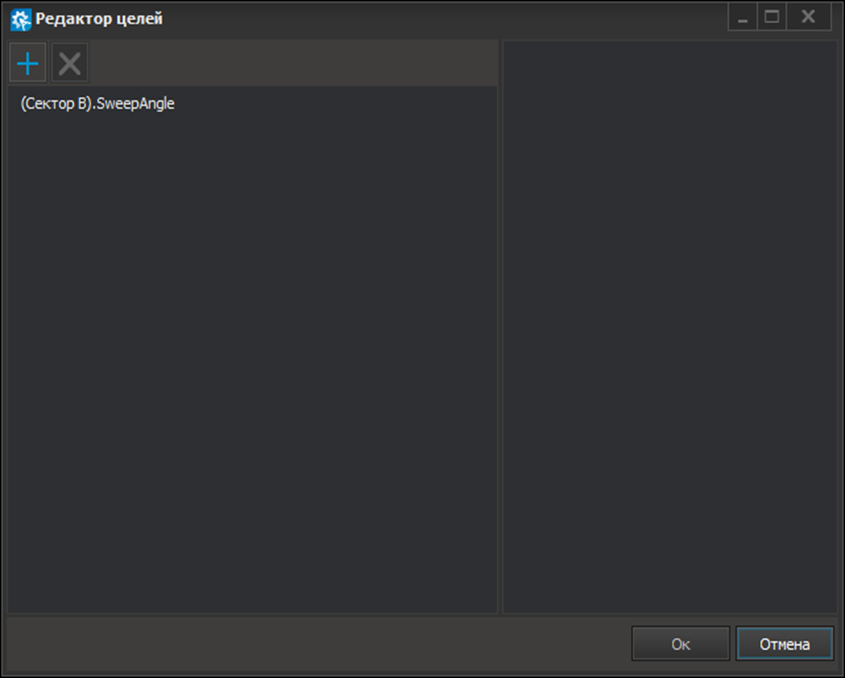
Следуя этим шагам, вы создадите круговую диаграмму с тремя секторами, каждый из которых будет связан с внешними каналами и корректно отображать данные. Вы можете добавить созданный элемент в галерею, и использовать его в своих проектах.